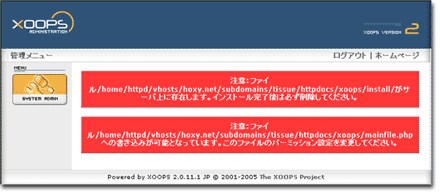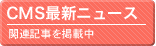XOOPS
ダウンロード
- XOOPS日本公式サイトへアクセスします。
- ダウンロードページへ行き、zip形式をクリックします。

- ○部分をクリックしてダウンロードします。
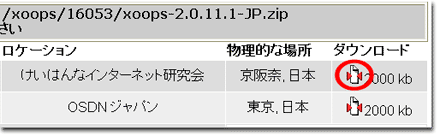
- ダウンロードしたファイルを解凍します。
- 解凍したディレクトリを開きます。以下のようなファイルがあると思います。
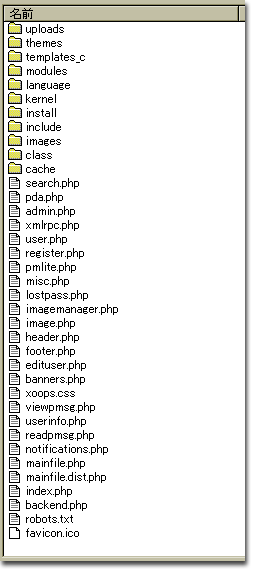
- FTPで接続して、/httpdocs 以下に全てのファイルをアップロードします。 http://example.com/ で公開する場合は、/httpdocs 以下にアップロードします。 http://sub.example.com/ で公開する場合は、/subdomains/sub/httpdocs 以下にアップロードします。
データベースの作成
※ここではユーザ名test_user、 パスワードtest_password、 データベース名test_database のMySQLデータベースを作成する例を示します。
- コントロールパネルへログインします。
- ドメイン名をクリックします。
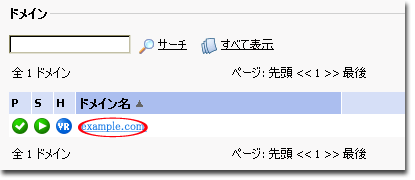
- データベースをクリックします。
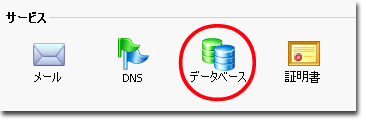
- 新しいデータベースの追加をクリックします。
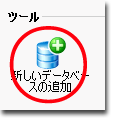
- データベース名にtest_databaseを入力してOKをクリックします。
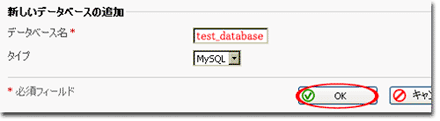
- 新しいデータベースユーザの追加をクリックします。
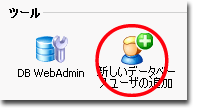
- データベースユーザ名にtest_user、
新しいパスワードとパスワードの確認にtest_password を入力してOKをクリックします。
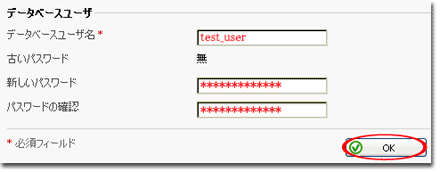
インストール
- http://example.com/ にアクセスし、設置前チェックの画面を開きます。
- 言語にjapaneseを選択して[次へ]をクリックします。
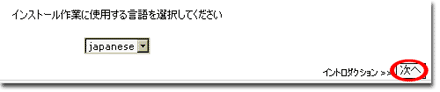
- XOOPSの概要などを参照したら[次へ]をクリックします。

- ファイルのアクセス権を確認します。何も設定していない場合は全て赤色で表示されますので、
注意書きの通り、uploads, cache, templates_c, mainfile.php の属性(パーミッション)を設定して[再読込]をクリックします。
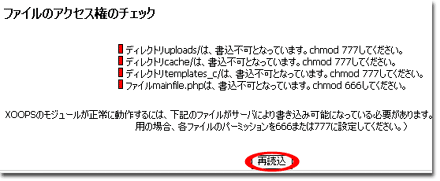
- uploads, cache, templates_c, mainfile.php の設定に間違いなければ以下のように全て緑色で表示されます。[次へ]をクリックして下さい。
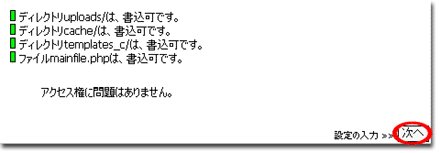
- データベースの設定では、データベースユーザ名にtest_user、
データベースパスワードにtest_password、
データベース名にtest_database を入力し、[次へ]をクリックして下さい。
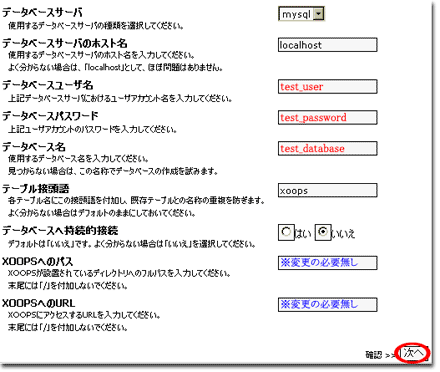
- 設定の確認画面です。間違いがなければ[次へ]をクリックして下さい。
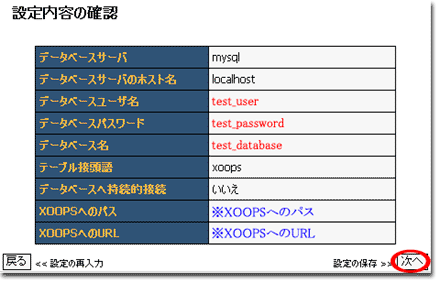
- アクセス権の確認です。[次へ]をクリックして下さい。
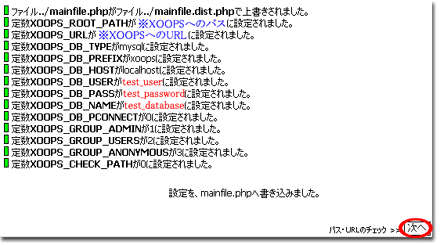
- パスとURLの確認です。[次へ]をクリックして下さい。
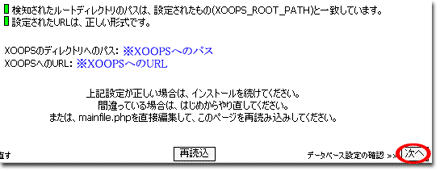
- データベース設定の確認です。[次へ]をクリックして下さい。
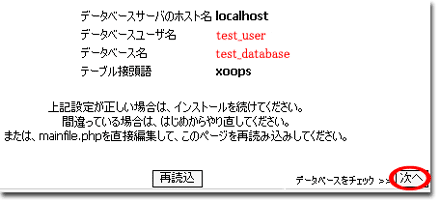
- データベースへの接続確認です。[次へ]をクリックして下さい。

- データベースのテーブル作成確認です。[次へ]をクリックして下さい。
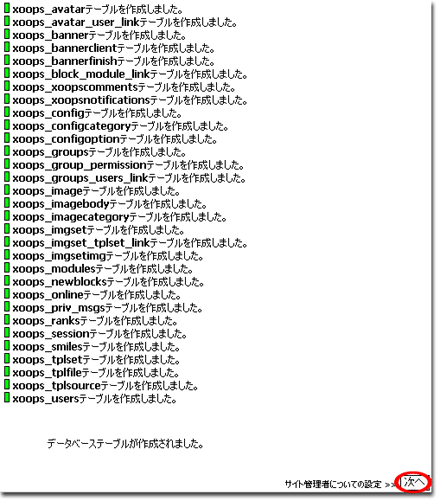
- 管理画面へのログインに必要な情報を登録します。
例としてここではユーザ名を admin、メールアドレスを test@example.com、パスワードを test_password として設定しています。
入力が完了したら[次へ]をクリックして下さい。
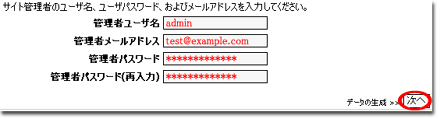
- 今までの設定がデータベースへ保存されます。[次へ]をクリックして下さい。
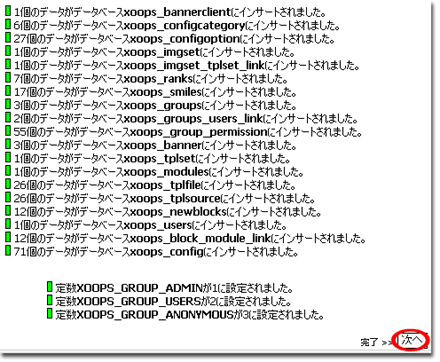
- インストールが完了しました!赤○をクリックして出来上がったサイトを確認してみましょう。
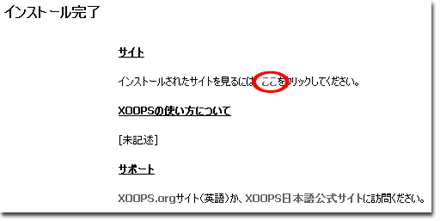
- インストール後のページが表示されました。実際管理画面へログインしてみましょう。
先程設定したユーザ名とパスワードを入力して[ログイン]をクリックして下さい。
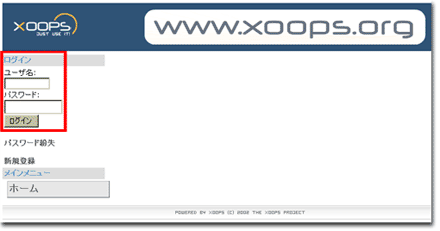
- 管理画面が表示されました。ここでユーザメニューのいずれかをクリックしてみて下さい。
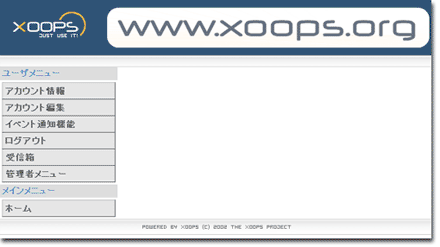
- 赤い文字で警告が表示されていると思います。それらの指示に従って設定を変更し、ブラウザの再読み込みを行って下さい。
警告が表示されなくなったらこれで全てが完了です。