Pleskコントロールパネル » 簡単インストール
OpenPNEの簡単インストールサービスによる導入手順
OpenPNEの簡単インストール方法
OpenPNEのご利用には以下の制限が発生します。
ご理解いただいた上でご利用下さい。
・飛鳥プランではデイリーニュースや誕生日通知など「cron」を利用する機能はご利用いただけません。
・携帯サイトをご利用の際、「メール投稿」「画像投稿」機能は利用いただけません。
1.簡単インストールへ移動
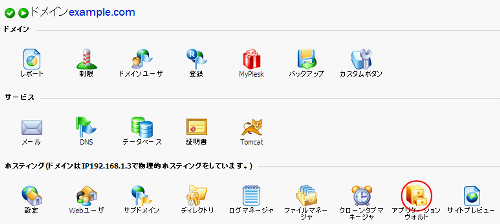
Pleskコントロールパネルにログインし、 ホスティングにあるアプリケーションヴォルトを選択(クリック)します。
2.アプリケーションの選択
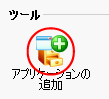
ツールにあるアプリケーションの追加を選択(クリック)します。
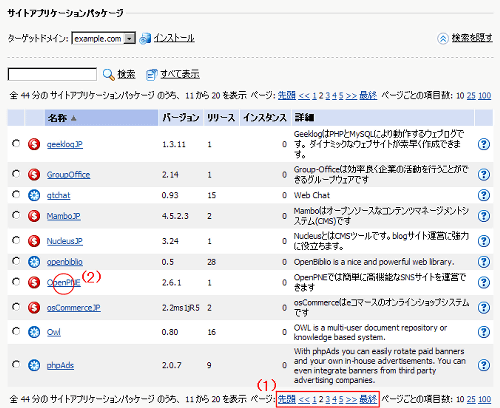
(1)を利用してサイトアプリケーションパッケージの名前がOpenPNEとある項目を探します。
みつかったら(2)のリンクを選択(クリック)します。
(簡単インストール機能を利用してOpenPNEを導入された場合別途利用料金が発生しますので、ご理解の上選択下さい)
3.制限の確認
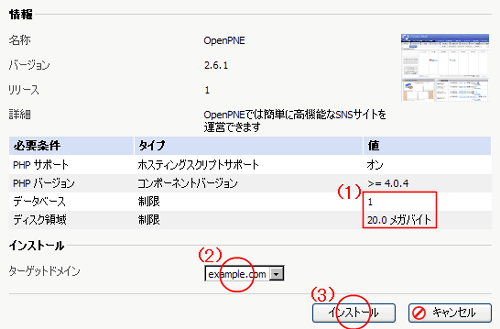
(1)の部分を確認し契約内容の範囲内に収まるかどうか確認下さい。
ご契約内容を超えてご利用になられた場合別途使用料金が発生する場合があります。
(2)は導入を行うドメインになります。マルチドメインをご契約の方は導入先に間違いがないことをご確認下さい。
(1)、(2)の確認が出来ましたら(3)のインストールボタンを選択(クリック)してください。
4.基本情報の入力
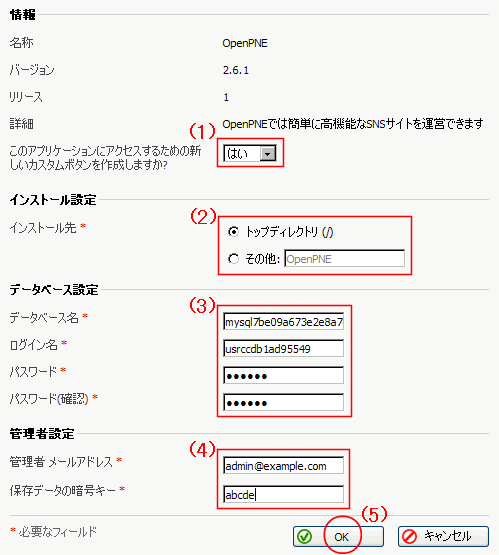
OpenPNEの運用に必要な最低限の設定を行います。
(1)はPleskコントロールパネルにOpenPNEへアクセスするためのボタンを作るかどうかを設定します
はい:PleskコントロールパネルにOpenPNEへのアクセスボタンを設置します。
いいえ:PleskコントロールパネルにOpenPNEへのアクセスボタンは設置しません。
ボタンを設置するとOpenPNEに簡単にアクセス出来るようになりますので「はい」を選択されることをおすすめします。
(2)は導入先を設定します。
トップディレクトリ:ホームページスペースのルート領域にインストールを行います。
その他:ホームページスペースのルート領域に、設定されたディレクトリ名を作成しそこにインストールを行います。
なお、他のシステムが既にホームページスペースに導入されている場合はトップディレクトリは選択できなくなります。
メインで運用をお考えの場合はトップディレクトリ、他にメインのサイトがある場合はその他を
選択されると良いでしょう。
(3)ではデータベースの設定を行います。
ご利用になるデータベース名とログイン名は自動的に設定されますが、
お客様のご希望に合わせて変更いただくことも可能です。
その場合は他のお客様がご利用になっていない名前であれば利用できます。
パスワードは2カ所(パスワードとパスワード(確認))に同じデータを入力してください。
(4)ではOpenPNEの管理者情報を設定します。
メールアドレスにはお客様がご利用になっている有効なメールアドレスを入力下さい。
設定完了後に設定内容の確認メールが送信されますので間違ったメールアドレスを
設定されるとこの情報がお伝えできなくなってしまいますのでご注意下さい。
保存データの暗号キーには56文字未満で英数字の組み合わせを指定してください。
データベースに保存されるデータがこのデータを使用して暗号化されます。
以上の設定が完了したら、(5)のOKボタンを選択(クリック)してください。
5.アクセスボタンの設定
4の(1)で「はい」を選択した人のみの設定項目です。「いいえ」を選択した人はこの項は無視してください。
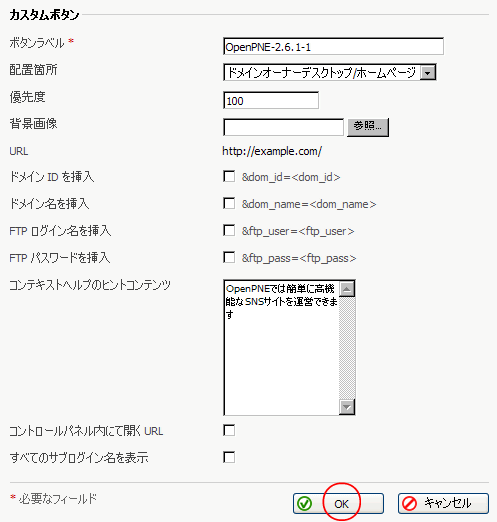
アクセスボタンの各種設定を行います。
特に設定を変更する必要はありませんのでOKのボタンを選択(クリック)してください。
6.管理者情報の入力
ここまで来たらファイルやデータベースの設置は完了しています。
次にOpenPNEにアクセスし管理者情報を設定します。
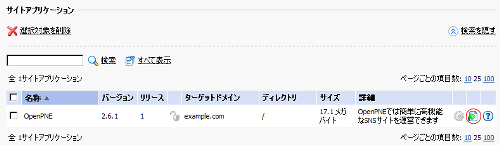
インストールが完了したときに以下のような画面が表示されていることと思います。
(もし他の画面になっている場合は1項を再度実行いただければこの画面に来ることが出来ます)
右端の方にあるリンクのアイコンをクリックするとインストールしたOpenPNEへアクセスが出来ます。
また、4項の(1)でアクセスボタンを作成する設定をされた場合
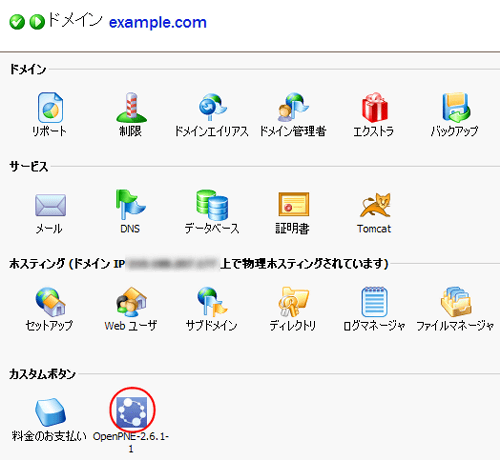
ログイン後のPleskコントロールパネルのメイン画面にこのようなアイコンが追加されます。
このボタンをクリックしても同様にOpenPNEへアクセスが出来ます。
上記2つの方法でアクセスすると管理者情報の設定画面へ進みます。
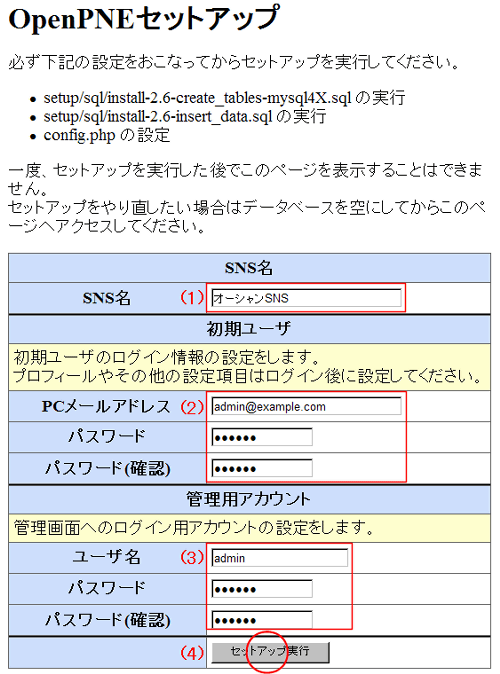
この様な画面が表示されたらOpenPNEの管理者情報を設定します。
(1)はSNSの名前を設定します。
SNSの中身にあった名前をご自由に設定下さい。
(2)はSNSの管理者アカウントを設定します。
OpenPNEへのログインに必要な管理者のメールアドレスとパスワードを設定します。
(3)は管理画面へのログインアカウントを設定します。
ご自由にログイン名とパスワードを設定下さい。
(1)~(3)が入力できたら(4)のセットアップ実行ボタンをクリックします。
これで全ての設定が完了しました!
7.確認
6項が正常に完了すると次のような画面になります。
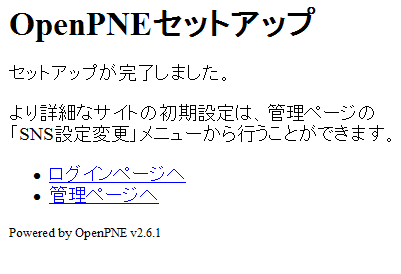
2つのリンクをそれぞれ辿ってみて下さい。
いかがですか?無事OpenPNEの画面は現れましたか?
エラーなく表示されたらインストールは問題なく完了しています。
おめでとうございます!
これでOpenPNEという立派な船が完成しました。
あとは船長であるあなたの舵取り一つで素晴らしい船旅を体験できるものと思います!!!
それでは良い船出を!
*もしOpenPNEが表示されない場合は何らかの問題が発生していると考えられます。
お手数ですが弊社サポートまでご連絡を頂きたくお願いします。
最終更新: 2007-02-06 15:13
作成者: ocean
このエントリにコメントできません。