Pleskコントロールパネル » 簡単インストール
XOOPS Cube(Legacy)の簡単インストールサービスによる導入手順
XOOPS Cube(Legacy) の簡単インストール方法
1.簡単インストールへ移動
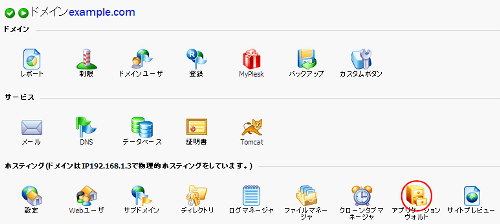
Pleskコントロールパネルにログインし、 ホスティングにあるアプリケーションヴォルトを選択(クリック)します。
2.アプリケーションの選択
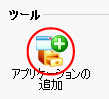
ツールにあるアプリケーションの追加を選択(クリック)します。
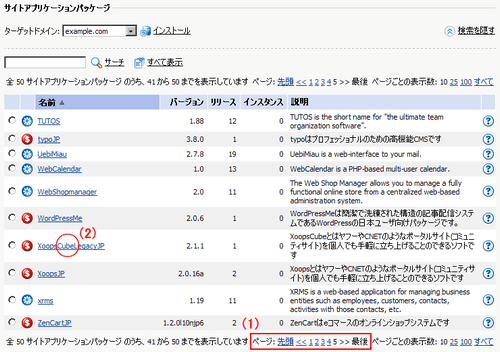
(1)を利用してサイトアプリケーションパッケージの名前がXOOPS Cube Legacy JPとある項目を探します。
みつかったら(2)のリンクを選択(クリック)します。
(簡単インストール機能を利用してXOOPS Cube(Legacy)を導入された場合別途利用料金が発生しますので、ご理解の上選択下さい)
3.制限の確認
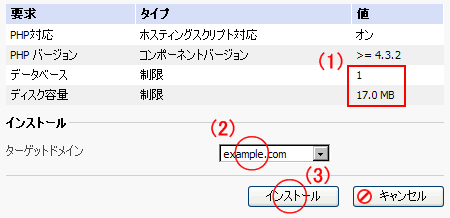
(1)の部分を確認し契約内容の範囲内に収まるかどうか確認下さい。
ご契約内容を超えてご利用になられた場合別途使用料金が発生する場合があります。
(2)は導入を行うドメインになります。マルチドメインをご契約の方は導入先に間違いがないことをご確認下さい。
(1)、(2)の確認が出来ましたら(3)のインストールボタンを選択(クリック)してください。
4.基本情報の入力
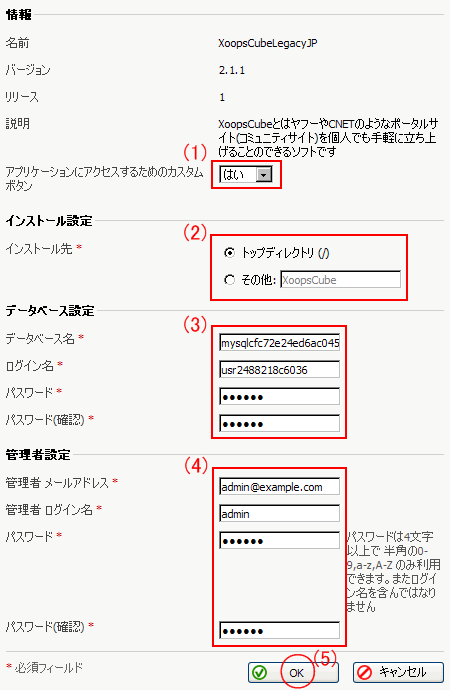
XOOPS Cube(Legacy)の運用に必要な最低限の設定を行います。
(1)はPleskコントロールパネルにXOOPS Cube(Legacy)へアクセスするためのボタンを作るかどうかを設定します
はい:PleskコントロールパネルにXOOPS Cube(Legacy)へのアクセスボタンを設置します。
いいえ:PleskコントロールパネルにXOOPS Cube(Legacy)へのアクセスボタンは設置しません。
ボタンを設置するとXOOPS Cube(Legacy)に簡単にアクセス出来るようになりますので「はい」を選択されることをおすすめします。
(2)は導入先を設定します。
トップディレクトリ:ホームページスペースのルート領域にインストールを行います。
その他:ホームページスペースのルート領域に、設定されたディレクトリ名を作成しそこにインストールを行います。
なお、他のシステムが既にホームページスペースに導入されている場合は選択画面が以下のようになり
トップディレクトリは選択できなくなります。

メインで運用をお考えの場合はトップディレクトリ、他にメインのサイトがある場合はその他を
選択されると良いでしょう。
(3)ではデータベースの設定を行います。
ご利用になるデータベース名とログイン名は自動的に設定されますが、
お客様のご希望に合わせて変更いただくことも可能です。
その場合は他のお客様がご利用になっていない名前であれば利用できます。
パスワードは2カ所(パスワードとパスワード(確認))に同じデータを入力してください。
(4)ではXOOPS Cube(Legacy)の管理者情報を設定します。
メールアドレスにはお客様がご利用になっている有効なメールアドレスを入力下さい。
設定完了後に設定内容の確認メールが送信されますので間違ったメールアドレスを
設定されるとこの情報がお伝えできなくなってしまいますのでご注意下さい。
ログイン名にはXOOPS Cube(Legacy)にログインするためのIDを設定します。
パスワードはログイン名と共にXOOPS Cube(Legacy)にログインするために必要です。
2カ所(パスワードとパスワード(確認))に同じデータを入力してください。
以上の設定が完了したら、(5)のOKボタンを選択(クリック)してください。
5.アクセスボタンの設定
4の(1)で「はい」を選択した人のみの設定項目です。「いいえ」を選択した人はこの項は無視してください。
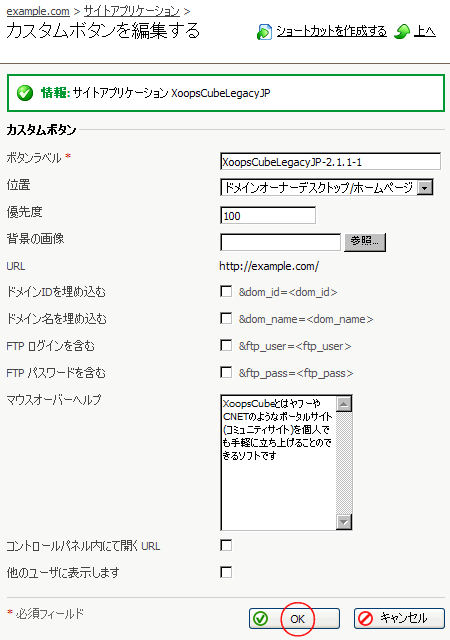
アクセスボタンの各種設定を行います。
特に設定を変更する必要はありませんのでOKのボタンを選択(クリック)してください。
6.確認
ここまで来たら既にインストールは完了しています!
XOOPS Cube(Legacy)にアクセスしインストールが成功したことを確認しましょう!
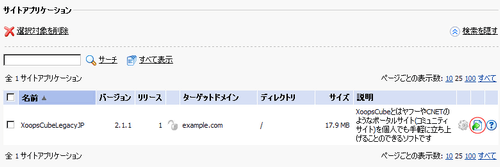
インストールが完了したときに以下のような画面が表示されていることと思います。
(もし他の画面になっている場合は1項を再度実行いただければこの画面に来ることが出来ます)
右端の方にあるリンクのアイコンをクリックするとインストールしたXOOPS Cube(Legacy)へアクセスが出来ます!
また、4項の(1)でアクセスボタンを作成する設定をされた場合
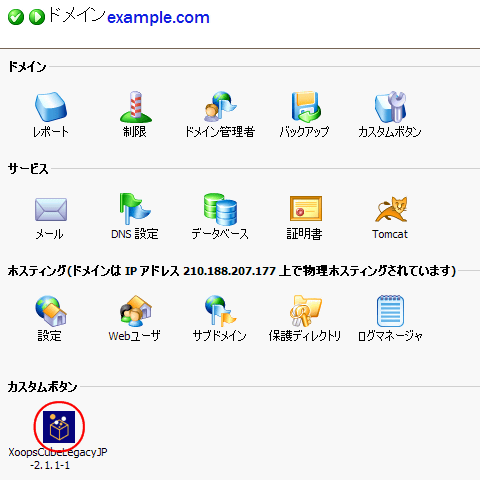
ログイン後のPleskコントロールパネルのメイン画面にこのようなアイコンが追加されます。
このボタンをクリックしても同様にXOOPS Cube(Legacy)へアクセスが出来ます。
いかがですか?無事XOOPS Cube(Legacy)が表示されましたか?
表示されたらインストールは問題なく完了しています。
7.初期設定
インストールが完了したら早速XOOPS Cube(Legacy)へアクセスしましょう。
下記のようにメンテナンスの通知とログイン情報画面が表示されます。
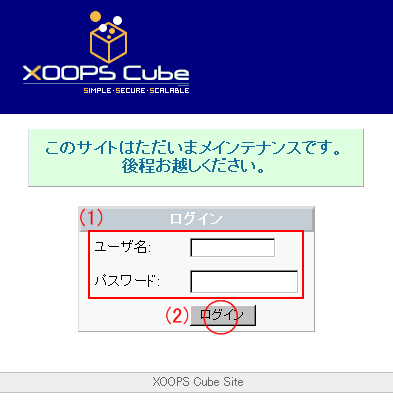
4の(4)で設定した情報を使って(1)にユーザー名とパスワードを入力し
(2)のログインボタンを選択(クリック)することでログインすることができます。
ログインに成功すると、下記のようなモジュール導入設定画面となります。
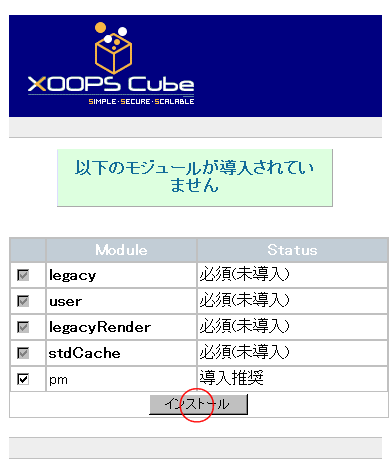
そのままインストールボタンを選択(クリック)してください。
これで初期設定も完了しました。
おめでとうございます!
これでXOOPS Cube(Legacy)という立派な船が完成しました。
あとは船長であるあなたの舵取り一つで素晴らしい船旅を体験できるものと思います!!!
それでは良い船出を!
*もしXOOPS Cube(Legacy)が表示されない場合は何らかの問題が発生していると考えられます。
お手数ですが弊社サポートまでご連絡を頂きたくお願いします。
最終更新: 2007-07-17 02:26
作成者: ocean
このエントリにコメントできません。